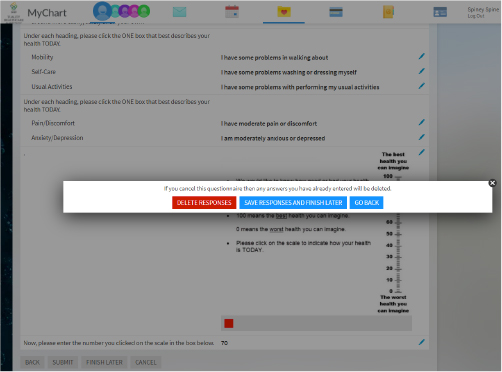Patient-Reported Outcomes Questionnaire Instructions
Thank you for beginning the online Neurosurgery Clinic patient-reported outcomes questionnaire. Your responses will help your provider determine the best treatment options for you, and track your progress over time. Throughout your care at Hillsboro Medical Center’s Neurosurgery Clinic, you may be asked to complete more than one questionnaire.
Please follow all steps below to locate, complete and submit your questionnaire. Examples will be provided at each step. After your completed questionnaire has been submitted, your provider will be able to examine your answers in your medical record.
We encourage you to finish this questionnaire in one session (it will take about 15 minutes). You can also print out these instructions before proceeding. If you are using a PC, right click on your mouse and follow the instructions for printing from your computer. If you are using a Mac, click on “File” in your browser’s menu and select “Print” from the drop-down list of options.
1. Sign in to your MyChart account
Your patient-reported outcomes questionnaire is located in your MyChart account. To access MyChart help desk, click here. Your screen should look like the picture below. Next, type in your MyChart username and password in the white boxes on the right side of the screen (see red arrow), then click the green “Sign In” button.
If you are having trouble accessing your MyChart account contact the Tuality MyChart help desk at 503-494-5252 to help you regain access to your MyChart. The help desk is open from 7:00 a.m. – 6:00 p.m. weekdays.
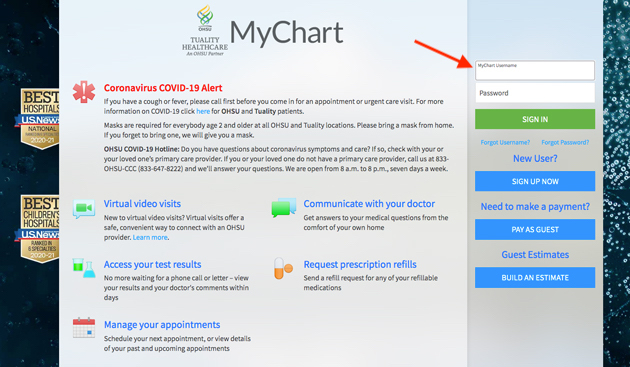
2. Locate your questionnaire in MyChart
Your MyChart account will open to the “Welcome” screen. It will look something like the picture below. Put your cursor over the “Medical Record” icon shown by the folder with the heart (highlighted in a red box in the picture). A new box will open that says, “What’s in My Record?” Put your cursor over the “Questionnaires” link and click when the blue rectangle appears (see red arrow in picture).
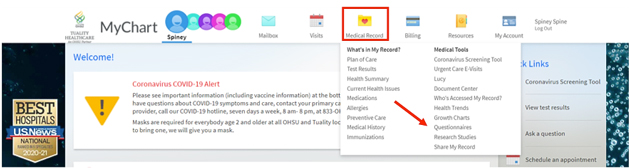
Locating your questionnaire in the MyChart app
If you are using the MyChart app please click the ‘Questionnaires’ icon to get to your patient-report outcomes questionnaire.
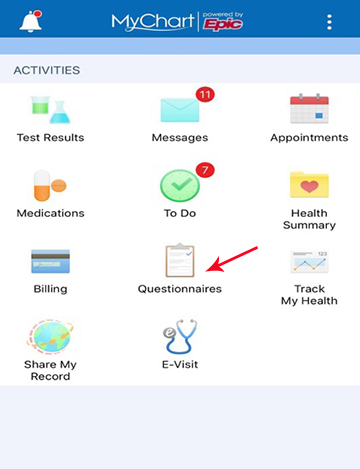
3. Select your Spine Center questionnaire
After you click the “Questionnaires” link, a new page called “Assigned Questionnaires” will open. It shows all your questionnaires and due dates (picture below). Click on the “Spine Center Back/Neck Pain Questionnaire” (see red arrow). Please make sure to complete your questionnaire by the due date shown.
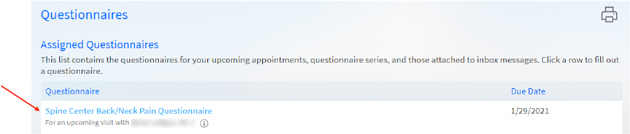
4. Complete your assigned questionnaire
The first page of your questionnaire will open (like the example below). Click the appropriate button for your primary concern for visiting the Spine Center: “Neck/Arms” or “Back/Legs.” The button will turn blue after making your choice. Click “Continue” and the next page will open.
Please note: If your questionnaire is regarding spine surgery follow-up, the example below may not appear on your screen.
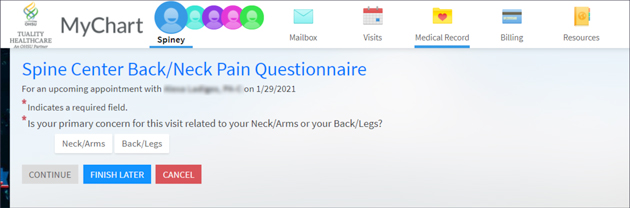
Each page of your questionnaire has at least two questions to complete. Below are examples of some pages from the questionnaire that you may see. After you have answered all the questions on each page, click on the green “Continue” button.
Once you have completed the questions, click “Continue” to move on to the next page. If you need to return to a previous page, click the blue “Back” button.
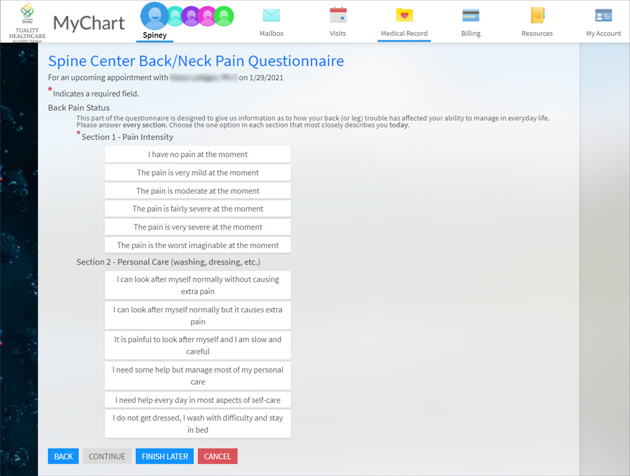
The last page of your Spine Center questionnaire is pictured below. It looks a little different from the other pages. There is a numbered scale on the right side and a blank white space at the bottom.
First, click on the drawing button (paintbrush icon) at the left side of your screen. Draw a line on the scale that best indicates your health today (follow red arrows in example below). Next, enter the number you chose (on the scale) into the white bar at the bottom of your screen. Then click “Continue” to move on to the next page.
Remember to click the green “Continue” button.
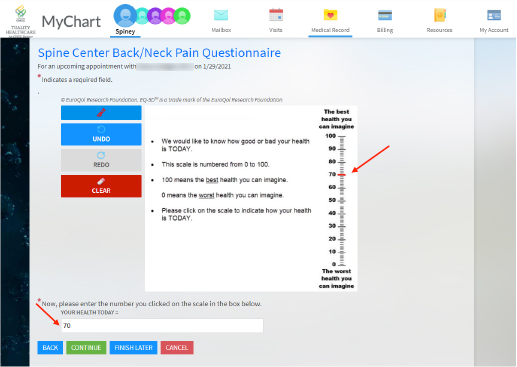
5. Submit your Spine Center questionnaire
After you answer the final question and click the “Continue” button, a new page will open listing all of your answers on the questionnaire (picture below). Review your answers to make sure they are correct and then click on the green “Submit” button on the bottom of the screen. This step is very important because your questionnaire will not be counted if you don’t submit it.
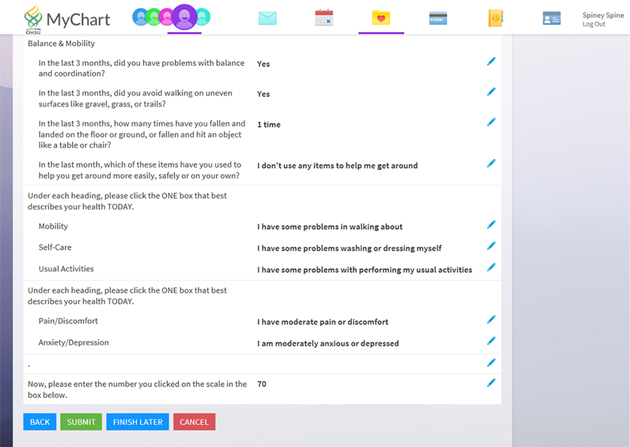
6. How to save and finish questionnaire later
We strongly recommend that you complete and submit questionnaire in one session. However, if you cannot finish it, you may save your responses and finish at a later time. Simply click the blue “Save Responses and Finish Later” button, and your unfinished questionnaire will be saved. You will then be redirected back to the homepage.
Once you are ready to complete the questionnaire, sign back into your MyChart account and select “Questionnaires” from the “Medical Record” drop-down menu (see Step Two). When you are finished, click “Submit and Continue.”